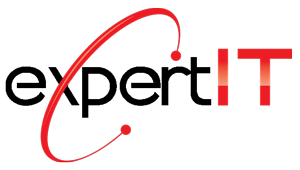Do you worry that somebody might come across your search history online? Perhaps you’d like to do some gift shopping without anyone else finding out? Or, maybe you plan on watching YouTube videos without later having to deal with the recommended videos once you log in again? If any of these scenarios are familiar to you, then you should look into private browsing.
What is private browsing?
In some browsers, you can use a feature meant to keep privacy, known as “private browsing”. When it’s enabled, your web browser creates a temporary session that’s separated from the main browser and even your user data. When this session is closed, all browsing history, cookies, and your cache are then promptly deleted from the device, which prevents prying eyes from seeing your online activities.
Whilst private and anonymous browsing are often thought to be interchangeable, they’re actually separate things. Anonymous browsing actually masks your IP address and any other identifying information related to internet activity to prevent you from being traced.
Where to enable private browsing
Turning private browsing on or off is easy, regardless of which web browser you’re using. Just follow these steps:
Google Chrome
- Open the browser.
- Click on the three dots in the browser’s upper-right corner and click New Incognito window.
Alternatively, you can use the keyboard shortcut CTRL + Shift + N in Windows or Command + Shift + N on a Mac to open a new incognito window.
Google Chrome Mobile
- Open the app.
- Tap the three dots in the upper-right corner of the screen and then click New Incognito window.
Firefox
- Open Firefox.
- Click on the three horizontal lines in the browser’s upper-right corner and click New Private Window.
You can also open a new private window by using the keyboard shortcuts CTRL + Shift + P on Windows or Command + Shift + P on Mac.
Firefox on Android
- Open Firefox.
- Tap the eye mask icon in the upper-right corner of the screen.
Safari
- Open Safari.
- Go to File, then New Private Window.
Safari on iPad or iPhone
- Open the app.
- In the bottom-right corner of the screen, select the Tabs icon > (number) Tab > Private > Done.
Microsoft Edge
- Open Edge.
- Click on the three dots in the upper-right part of the browser and click New InPrivate window.
Alternatively, you can open an InPrivate window using the keyboard shortcut CTRL + Shift + P.
Microsoft Edge on mobile
- Open Edge.
- Tap the three dots at the bottom of the screen and choose InPrivate.
- You can tap on an existing InPrivate window to continue your session, or tap the + button to open a new window.
Private browsing isn’t the only method of protecting your day-to-day browser activities, and there’s even more advanced methods out there for safeguarding the most vital data. If you want to learn more about protecting your online activities, visit our contact page at expertIT.